How to improve your HTC One M9's battery life

Despite boasting a slightly higher-capacity battery than its predecessor, the HTC One M9 hasn't brought about a huge jump in battery life compared to the M8. There's still a lot of power-hungry hardware to run, and as such the M9 is good for about a day of use most of the time. Like most phones, more intensive use might have you reaching for your charging cable before the end of the day.
So how can you get more out of your M9's fixed battery, and solve any battery drain issues you might be experiencing? We've got a few tips for you after the break.
READ: How to improve your HTC One M9's battery life
Check for battery-hungry apps, and tweak settings
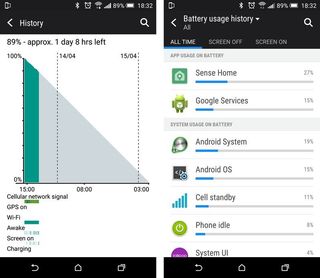
If your M9's battery is depleting faster than you'd expect, the first thing to do is check for misbehaving apps that might be using power in the background. HTC includes a pretty comprehensive "battery usage" monitor that lets you see which applications are using valuable battery life even when the phone's screen is off.
It's pretty easy to track down a rogue app using power in the background.
Go to Settings > Power > Battery usage, and swipe between the three tabs. The "screen off" tab is a pretty good indication of what's using power in the background, so if an app has gone rogue then it should show up here. You can also drill down and see more detailed usage data, like active time when the screen is on, and the amount of time the app has held the phone awake. An unusually high keep-awake time might suggest a problematic app, particularly if it's keeping your phone awake and using power for hours at a time.
The main menu under Settings > Power also has some options that are worth checking. The "Sleep mode" toggle, which cuts off background data during long periods of inactivity, can be useful if you're prone to forgetting to charge your device. And up to you'll also find toggles and options for the two power-saving modes, letting you control when they kick in and which features are used.
Run your screen in auto-brightness mode
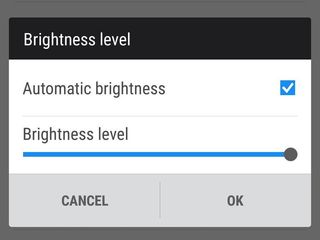
Your phone's display is one of its most power-hungry components, so it's important to control its brightness in order to not waste power. The easiest way to do this is to enable auto-brightness, which adapts the screen level to match the ambient light level.
Be an expert in 5 minutes
Get the latest news from Android Central, your trusted companion in the world of Android
Go to Settings > Display & gestures > Brightness level, and make sure Automatic brightness is checked. The brightness slider under that checkbox lets you adjust brightness up and down, even with auto-brightness enabled. Since the M9's auto-brightness mode is darker than most phones, you might want to crank this up to the highest level.
You'll also find a brightness shortcut in the quick settings panel — swipe down from the top of the screen, then down again. Tapping the icon toggles between high, medium, low and automatic brightness levels.
Consider using Power Saver Mode
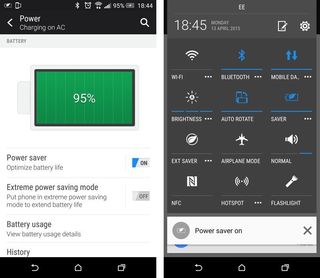
This option isn't as obvious as you might think, nor are its effects on your phone's performance as extreme as they might seem.
Like many Android phones, the HTC One M9 comes with a power saver mode designed to save energy by running the processor more slowly and disabling certain features. To see the various options for power saver mode, go to Settings > Power > Power Saver.
Most of the options here are pretty self-explanatory — reducing the screen brightness, killing vibration feedback and disabling background data will obviously help to conserve power in a pinch.
Even with only four of its eight cores firing, the M9 is a speedy phone.
But the top option is the most interesting for longterm power saving. Reducing the CPU speed, while leaving the other options disabled, is a great way to boost your overall usage time with minimal impact on performance outside of really demanding tasks. On the M9, power saver mode appears to disable the phone's four high-power (Cortex-A57) CPU cores, leaving the more energy-efficient, low-power Cortex-A53 cores running the show. And even with only four of its eight cores firing, the M9 is a speedy phone.
Invest in a Quick Charger
This won't do you any good if you're out and about, but the HTC One M9's Qualcomm Quick Charge 2.0 support is a great way to translate just a few minutes on the charger into a tangible boost in the time before the phone conks out. In our experience, a flagging M9 can be restored to the halfway mark in around half an hour using a quick charger.
However HTC doesn't include a QuickCharge 2.0-capable charger in the box, so you'll need to pick one up yourself to take advantage of faster charging on your M9.
ShopAndroid.com has a range of Qualcomm QuickCharge 2.0 chargers that work with the HTC One M9 and other compatible handsets.
Pick up an external battery for longer days
If you're going to be away from a power outlet for a long period of time, an external battery is the best way refill your M9 on the go. There are countless models available in different shapes and sizes, and varying capacities. Some even offer multiple ports so you can charge more than one device at a time.
Run on fumes by switching to Extreme Power Saver Mode
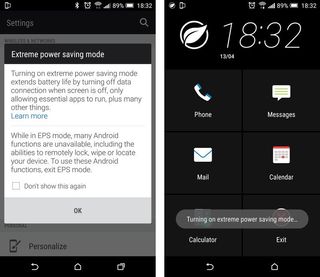
Heading into the red with no opportunity to charge? Fear not — the HTC One M9 has an Extreme Power Saver mode that cuts back on the phone's advanced capabilities and gives you basic phone functionality with the trade-off of vastly improved battery life.
In Extreme Power Saver Mode you'll get the stock phone, messages, mail and calendar, clock and calculator apps, and nothing else. So you're limited in what you can do, but you should easily be able to turn that last few percentage points of battery power into a few hours of use.
You can find Extreme Power Saver Mode in the quick settings panel (Look for "Ext Saver") or in the Settings app under "Power."
Check "High performance mode" is disabled
If you've tinkered around with the M9's hidden developer settings menu, you might've noticed the "High performance mode" checkbox designed to eke more performance out of the phone's processor, at the expense of battery life. Obviously, keeping the CPU running at full speed all the time is going to use lots of power, so it's best to leave this turned off.
If you haven't played around with developer settings, or don't see this menu option on your phone, you probably don't need to worry about it.
HTC One M9 owners, how are you finding the device's longevity? Any battery life tips of your own to share? Shout out in the comments!

Alex was with Android Central for over a decade, producing written and video content for the site, and served as global Executive Editor from 2016 to 2022.
