How to download and update apps through Galaxy Apps on your Samsung phone or tablet
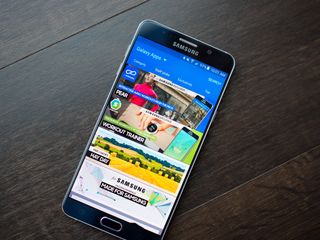
If you want the most out your device, you'll want to download apps that reflect your interests and needs. Perhaps you'd also like the ability to sync certain apps with those already built into your phone or tablet.
- How to find apps in Galaxy Apps
- How to download apps from Galaxy Apps
- How to update apps in the Samsung app store
How to find apps in Galaxy Apps
Some of you may be seasoned app hunters and just want to know how to get the fun onto your device. If that's you, skip ahead to, "How to download apps from Galaxy Apps."
- Launch Galaxy Apps from your Home screen or by tapping Apps on the bottom right of the screen. It's a rounded, white square with an upside-down rainbow and the word "Galaxy" on it.
- Tap Category to view apps in groups like "Games," "Social & Communication," and "Photography."
- Tap Best Picks or swipe left to view Samsung-recommended apps.
- Tap For Galaxy or swipe left to view apps that are available exclusively to Samsung users.
- Tap Top or swipe left to view the highest-rated apps in the store. To view paid content, tap Top free to drop down and select Top paid.
- Tap Search at the top right of the screen to search for apps by name
- Tap the app to view app information and reviews.

How to download apps from Galaxy Apps
Some apps will require payment. For instructions on how to set up payment methods, check out How to get started with Galaxy Apps, the Samsung store.
- Tap Install if you wish to install the app. Tap the arrow icon next to the app if you want to just download the app and don't need to view its info.
- Enter your Samsung account password, if prompted.
- Tap Accept and Download, once you've read over the app's terms and conditions.
- Tap Open once the app has downloaded.
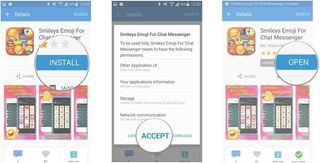
The app should create its own Home screen shortcut once you open it for the first time. If it does not, you can drag it to the Home screen from the app drawer.
How to delete apps from the Samsung app store
You can delete apps you've downloaded from the Samsung app store the same way you would delete any other app! Here's how: How to delete Galaxy Apps from your Samsung phone
How to update apps in the Samsung app store
Do you like buggy apps? Do you love it when your high score goes out the window when your game crashes? Of course not! Keep your Samsung apps up-to-date! Here's how:
How to manually update apps that you've downloaded from the Samsung store
Be an expert in 5 minutes
Get the latest news from Android Central, your trusted companion in the world of Android
There are two ways to make sure your apps are up to date. Here's how you manually update apps that you've downloaded from the Samsung app store.
- Launch Galaxy Apps from your Home screen or by tapping Apps on the bottom right of the screen. It's a rounded, white square with an upside-down rainbow and the word "Galaxy" on it.
- Tap Galaxy Apps on the top left of the screen.

- Tap My apps on the list.
- Tap Updates to see if there are any apps that require updating.
- Tap Update All if there are multiple apps that require updating or tap the app you want to update on its own and tap Update.

How to automatically update apps that you've download from Galaxy Apps
The easiest way to keep your app from the Samsung app store udpated is to simply turn on automatic updates. Here's how to set automatic updates to fit your needs.
- Launch Galaxy Apps from your Home screen or by tapping Apps on the bottom right of the screen. It's a rounded, white square with an upside-down rainbow and the word "Galaxy" on it.
- Tap Galaxy Apps on the top left of the screen.
- Tap Settings on the list.

- Tap Via Wi-Fi only if you only want apps to update when your device is connected to a wi-fi network.
- Tap Whenever available if you want apps to update even when connected to your mobile network. Keep in mind that data charges may apply, depending on your plan.
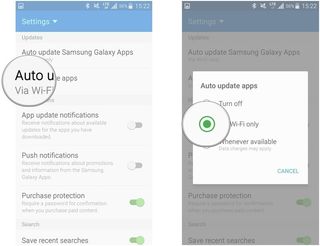
- Tap Auto update Samsung Galaxy Apps
- Select either Via Wi-Fi only or Whenever available as mentioned above.

Now, apps downloaded via the Samsung app store will update without you having to manually keep track of them every day. Just watch out for pesky data charges, should you choose to update whenever an update is available.

