Galaxy App store settings you need to know
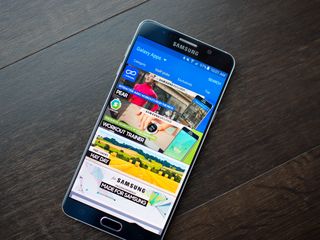
Downloading all the apps that'll fit on your phone or tablet is probably the best part of owning a Samsung mobile device. It's great to pump it full of games and other apps that interest you and it's great to keep these apps up-to-date and working at full capacity. Here are some settings that you should take into account when using Galaxy Apps.
Galaxy App store settings you need to know
Accessing the Samsung store's settings is quick and easy. Here's how:
- Launch Galaxy Apps from your Home screen or the app drawer. It's a rounded, white square with an upside-down rainbow and the word "Galaxy" on it.
- Tap Galaxy Apps on the top left of the screen.
- Tap Settings on the list.
- Toggle the switch next to each setting to turn them on or off. Green is on; grey is off.

From here you can change all of the settings within Galaxy Apps. Here are a few that should matter to you.
Auto update apps
By turning this setting on, you can have the apps you've downloaded update automatically, which will help keep your apps as up to date and bug-free as possible.
You have the option to have them update over wi-fi only or to update whenever an update is available, which could lead to data charges. There's more to this, so you should check out our guide to downloading and updating apps through Galaxy Apps.
Purchase Protection
Be an expert in 5 minutes
Get the latest news from Android Central, your trusted companion in the world of Android
When turned on, Purchase Protection will prompt you to enter a password prior to buying paid content.
This can be extremely handy when you have a credit card registered with Galaxy Apps and you also have little kids with itchy trigger fingers using your devices. Keep Purchase Protection turned on and your password a secret and you shouldn't have a problem only making the purchases that you choose to.
App update notifications
If you like keeping track of application updates, this can be managed easily by toggling App update notifications on and off in the settings menu.
If left on, you'll get a push notification every time an app updates. If you're waiting for a text from that special someone, only to rush to your phone to discover that S Health has been updated, you may be a little like a pig that's lost its voice (disgruntled). In that case, save yourself the hassle and just turn them off.
Push Notifications
Push Notifications, when left on, will notify you of promotions and other information from the Samsung app store.
If you've been wanting a paid app for quite some time, but don't want to shell out the full cost, then it may be wise to leave Push Notifications turned on, so that you can keep up to date on sales and that sort of thing. If you really don't care and get phone rage whenever arbitrary notifications pop up, turn them off.
Save recent searches
Turned on by default, this option logs your searches in the Samsung app store so you can come back to them later.
This is a convenient setting for when you've been searching for days for the perfect app, you've finally found it, but it's $1.99, and you haven't yet registered a credit card. By leaving this setting on, you can search for apps, close the Samsung app store, and come right back to where you were at a later time.

