How to wake up a PlayStation 4 with your phone

Sony has expanded its horizons by allowing us to now use our phones as a controller for the PlayStation 4. The process is super simple and extremely convenient. If your controller has died and you really don't feel like getting up to put your PlayStation into rest mode before going to bed, you can have your phone do it. This also works for waking up your PlayStation if it went into rest mode while you are in a blanket fort you don't want to leave!
The app options
- The basic controls for Android: PlayStation 4 Second Screen (Free at Google Play)
- The basic controls for iOS: PS4 Second Screen (Free at Apple Store)
- A full controller for Android: Remote Play for Android (Free at Google Play)
- A full controller for iOS: Remote Play for iOS (Free at Apple Store)
The Setup
Either of these PlayStation 4 apps will be able to wake up and put your console to sleep. The Second Screen app offers basic controls allowing you to quickly swipe through menus, open apps, and start movies. In this case, it'll wake up and put your console to sleep. One thing to consider, there is a known issue where the app occasionally disconnects from the PS4 which means you will occasionally not be able to wake up or put your system to sleep with your phone until you reconnect the app.
On the other hand, you have a full controller in Remote Play. The app allows you to not only wake up, scroll through menus and put your console to sleep, but it also allows you to stream games on your mobile device. This means you can play games even when you don't have access to the TV. If you have any desire to play your PS4 games on your phone, grab this app instead. It is brand new to Android in the 7.0.0 patch so it is safe to assume there will be a few bugs and updates to deal with at first.
Luckily the setup for both apps is essentially the same, super quick and we are here to help. Once you have decided which app you'd like to use and you've downloaded it onto your mobile device via the respective store:
Connect your PlayStation 4 to your mobile device!
Second Screen
- After powering up your PlayStation 4, go to Settings.
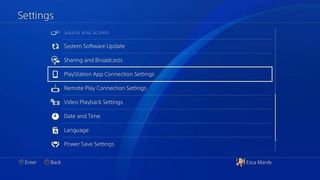
- Select PlayStation App Connection Settings.
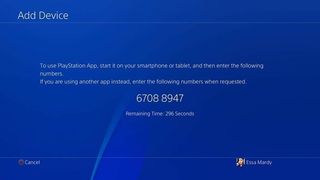
- Now select Add device. Here it will show you a code.
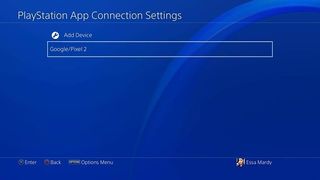
- Input this code into the app on your phone so the two can fully register to one another.
Remote Play
- After powering up your PlayStation 4, go to Settings.
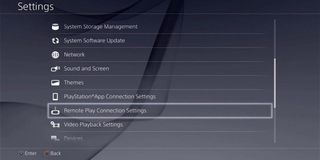
- Select Remote Play Connection Settings.
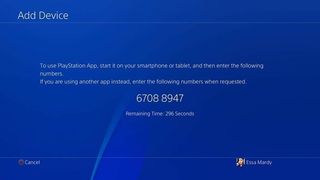
- Now select Add device. Here it will show you a code.
- Input this code into the app on your phone so the two can fully register to one another.
Both your PlayStation and your mobile device must be connected to the same network for either setup.
Be an expert in 5 minutes
Get the latest news from Android Central, your trusted companion in the world of Android
In the future, if you wish to change the devices synced with your PlayStation 4 you simply go to the same menu screen to add or remove devices.
App Controls
Second Screen
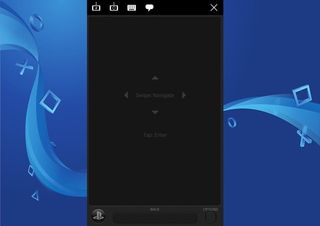
Now that you're all set up, go back to your second screen app. With the app connected to your console, simply starting the app will wake up your resting PS4. Swiping your screen up, down, left and right will navigate through the menus and tapping the screen selects, like the controller's X button. Navigating to your PlayStation 4's power menu using the app will allow you to put your PlayStation into rest mode.
Remote Play

Remote Play drops a full controller layout onto your phone screen, complete with directional pad, left and right triggers, even the share and options buttons. Opening the app after it has been connected to your PS4 will wake up your console and when you are ready to send it off to sleep you simply navigate to your power menu using the directional pad like you would with a controller. There is a hidden thumb stick you can also use by touching the screen and dragging your finger but I find this to be overly sensitive for navigating menus.

Full features
Unless you are -only- looking for a way to navigate menus, Remote Play simply offers more in what it can do. And if you are just looking to navigate menus there are better options out there than Second Screen.
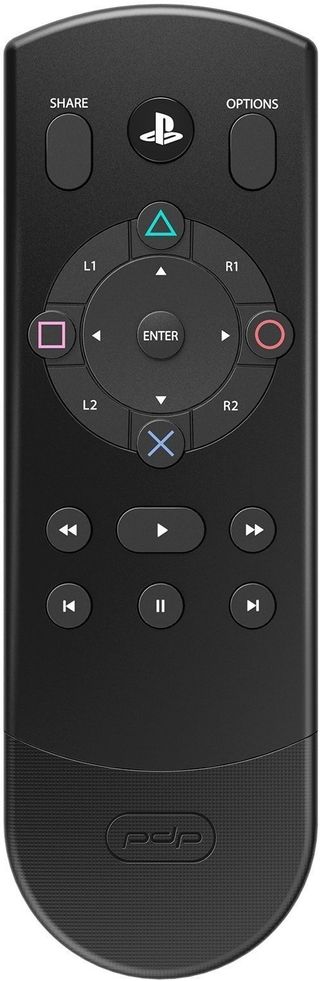
Simple and effective
For those who want the easiest way to navigate menus and play movies, the PDP Bluetooth Remote for PS4 is a clean and simple option. The new model offers the face buttons to improve navigation control.
Essa Kidwell is an expert in all things VR and mobile devices who can always be found with an Oculus Go, a Pixel 2, and an iPhone 7+. They've been taking things apart just to put them back together for quite some time. If you've got a troubleshooting issue with any of your tech, they're the one you want to go to! Find them on Twitter @OriginalSluggo or Instagram @CosmeticChronus.

