How to use Zoom with a Chromebook

Zoom is one of, if not the most, popular video calling/chatting/conferencing app around right now as more people adjust to working from home and it is available across just about every platform you can imagine. That's right, you can even participate in Zoom calls on your Chromebook! I'll show you two quick and easy ways to get set up for your next work team conference call or BFF virtual happy hour.
Products used in this guide
- Reliable Chromebook: Lenovo Chromebook C330 ($280 at Lenovo)
- The best way to Zoom: Zoom for Chrome OS (Free at Chrome Web Store)
- Zooming on Android: Zoom for Android (Free at Google Play)
How to use Zoom with a Chromebook Chrome app
Thanks to Chromebooks' ability to run Android apps, you can choose to either use the Android app or the Chrome OS app. My advice — go with the Chrome OS app. It fills up the entire screen, feels more native to the device, and is just more pleasant to use.
- From Chrome, type Chrome Web Store or https://chrome.google.com/webstore. Here you will be able to search for all kinds of Chrome OS apps and extensions, including Zoom.
- In the search tab on the top left of the screen, search for Zoom.
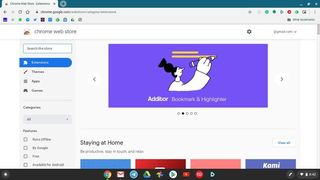
- Be sure to look for the Zoom app from Zoom.us (in a blue box), and click Add to Chrome.
- Read through the permission request dialogue box, and click Add app.
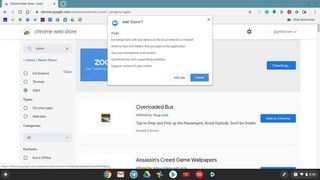
- You should get a notification that Zoom was successfully added to your Chromebook.
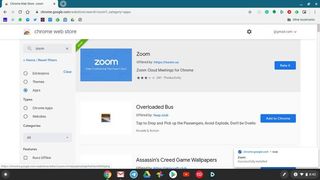
- Go to the app launcher and click on the Zoom app.
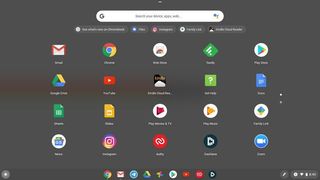
- A dialogue box will pop up inviting you to Join a meeting or Sign In.
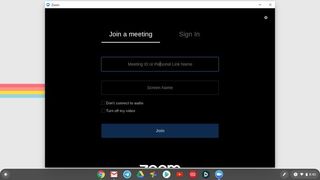
Now you're ready to connect via a real Zoom video call from your Chromebook. Magical!
How to use Zoom with a Chromebook Android app
If you already have the Zoom app on your Android phone and just want the same experience, you can install the same app on your Chromebook.
- Click on the Google Play Store app from your app launcher.
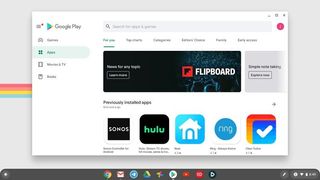
- Type Zoom into the search bar.
- Click Install on the app from Zoom.us called ZOOM Cloud Meetings.
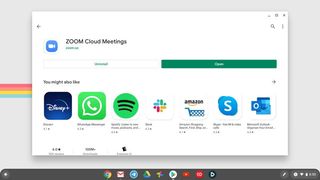
- Once the app is installed, click Open or go back and open the app from the app launcher.
- This will open up the regular Android Zoom app. Click to Join a Meeting, Sign Up, or Sign In.
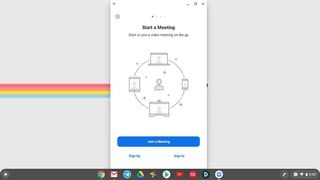
While this method does work on a Chromebook, I have a suspicion that you'll prefer the experience of using the Chrome OS app to the Android app, at least in this case.
If you want to rid of Zoom after a while, you can easily delete your account, and then delete the apps from your devices.
Be an expert in 5 minutes
Get the latest news from Android Central, your trusted companion in the world of Android
Our top equipment picks
If you are looking to pick up a good Chromebook at a fair price, we recommend last year's Lenovo standout, the C330. It has excellent battery life, can flip over to tablet or tent mode, and is perfect for video conferencing in the home office, or from the couch!

Last year's Lenovo is still the best Chromebook to buy.
This zippy little Chromebook can last 10 hours and won't weigh down your backpack during an all-day excursion.

Full screen calling
Zoom has quickly become the default video chatting service during this period of self-quarantine. Now you can easily connect to others through the app via your Chromebook.

Join large meetings of 500 people
Zoom connects to telecoms and other conferencing equipment. It also has packages that allow meetings of up to 500 people.

Jeramy was the Editor-in-Chief of Android Central. He is proud to help *Keep Austin Weird* and loves hiking in the hill country of central Texas with a breakfast taco in each hand.
