How to use vision accessibility features on the Galaxy S7

The Samsung Galaxy S7 comes with some pretty advanced accessibillity features, so it's only right that those with vision impairment are well-taken care of.
Some folks can't see the full color spectrum. For others, the regular screen can be a bit harsh on the ol' peepers. Vision accessibility features, like inverted colors and magnification, can help everyone get the most out of their S7 experience.
- How to invert colors on the Galaxy S7
- How to convert to grayscale on the Galaxy S7
- How to magnify windows on the Galaxy S7
How to invert colors on the Galaxy S7
- Launch the Settings app from your Home screen, the app drawer, or the Notification Shade.
- Tap Accessibility.
- Tap Vision.
- Tap the switch next to Negative colors to turn them on.
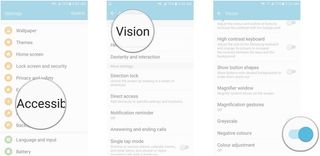
The colors on your screen will now invert and all the white space will turn black, the blue at the top of your menu will become orange, and text will appear white.
To turn things back to normal, just follow the same steps and tap that same switch.
How to convert to grayscale on the Galaxy S7
- Launch the Settings app from your Home screen, the app drawer, or the Notification Shade.
- Tap Accessibility.
- Tap Vision.
- Tap the switch next to Grayscale.
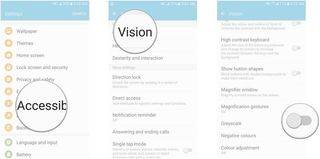
Your screen will now go grayscale and look like a black and white movie. To change back to normal, just follow the same steps and tap that same switch.
How to magnify windows on the Galaxy S7
- Launch the Settings app from your Home screen, the app drawer, or the Notification Shade.
- Tap Accessibility.
- Tap Vision.
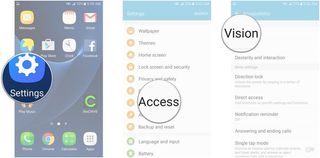
- Tap Magnifier window.
- Tap the switch to enable the magnifier.
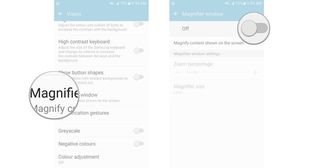
You can slide the magnifier window around the screen by tapping on it and dragging it around the screen. To disable it, you can just tap the X in the top right corner of the magnifier window.
You can also adjust the size of the window under Magnifier size.
Be an expert in 5 minutes
Get the latest news from Android Central, your trusted companion in the world of Android

