How to use Samsung's Continue Apps feature between your Galaxy phone and tablet

Sometimes it pays off to use multiple devices from the same brand. Apple has long embraced ecosystem lock-in, offering Continuity to sync apps and features across its various devices, and you can now get the same sort of cross-device connectivity between the best Samsung phones and tablets. Samsung is calling it "Continue Apps," and it works on any Galaxy device running One UI 3.1.
Products used in this guide
- Huge screen, huge specs: Samsung Galaxy Tab S7+ ($770 at Amazon)
- Ultra versatile: Samsung Galaxy S21 Ultra ($1,000 at Amazon)
How to set up Continue Apps on your devices
- Open the Settings app.
- Scroll down the list and tap Advanced features.
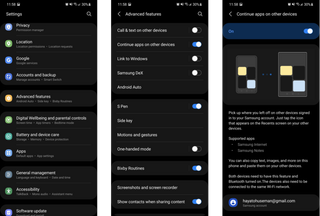
- Tap Continue apps on other devices.
- Tap the switch to enable the feature. You need to be signed into your Samsung account for this feature to work.
You'll need to enable Continue Apps on each Galaxy device you wish to use this feature on. The steps should be the same for any device running Samsung's One UI 3.1. If you don't see the option for Continue Apps in your device's settings, check to ensure that you're running the latest software version.
At the moment, Continue Apps works with a limited set of apps — currently just Samsung Internet and Samsung Notes — though enabling this feature will also automatically sync clipboards across devices for copying and pasting text and images. Every device will need to be on the same Wi-Fi network with Bluetooth enabled to use Continue Apps.
How to use Continue Apps
- Open a supported app on one Galaxy device. Currently supported apps include Samsung Internet and Samsung Notes.
- On a second Galaxy device with Continue Apps enabled, access the Recents screen by tapping the Recents button in the navigation bar (or swiping up from the bottom of the screen and pausing briefly if you use gesture navigation).
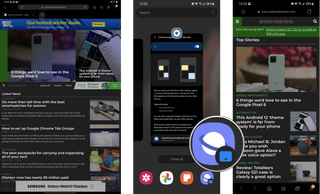
- The rightmost icon in your Recents app switcher should reflect the app opened on your first Galaxy device, denoted by a small icon. Tap this app.
- After waiting a brief moment for settings and app contents to sync, you should see the same content on each device.
That's all there is to it! Presumably over time, Samsung will roll out support for this feature to more of its apps, but Continue Apps seems to work well with its currently supported list, and makes owning multiple Samsung devices all the more rewarding. It's just one more reason why we consistently pick Samsung devices among our best Android phones and best Android tablets!
Our top equipment picks

Samsung's most powerful tablet
The Galaxy Tab S7+ has a phenomenal 12.4-inch AMOLED display that's compatible with the S Pen stylus, along with a Snapdragon 865+ and the latest One UI 3.1 software built on top of Android 11. This is simply the best Android tablet money can buy.

Samsung's most powerful superphone
The four cameras on the back of the S21 Ultra range from 0.6x all the way up to 100x, taking stunning photos from any distance. The phone itself has the latest Snapdragon 888 processor, the best display we've ever seen on a phone, and S Pen support.
Be an expert in 5 minutes
Get the latest news from Android Central, your trusted companion in the world of Android
Hayato was a product reviewer and video editor for Android Central.

