How to update Android apps on your Chromebook
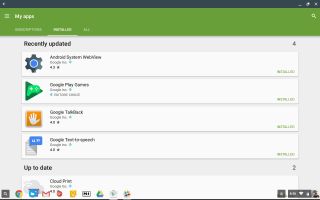
If you've used an Android phone or tablet, updating Android apps on your Chromebook works almost exactly the same. In the Play Store app, you'll find everything that needs an update in the My Apps tab. You'll even get a notification when your installed apps have an update available in the Chrome status bar (in the right bottom corner next to your user account picture). You can open this update and click it to update everything that needs updated, or go into the store and do it manually.
If you've not used an Android phone or tablet and aren't quite familiar with how this all works, here's a little walkthrough. There are several ways to open Google Play (if it's not already sitting in your "Shelf" — that's what Chrome OS calls its taskbar).
- In the bottom left of your screen you'll find the Launcher icon. It has a magnifying glass icon. Click it.
- Then click the "All Apps" icon in the window that opens.
- Click the Play store icon inside the all apps window. Alternatively, you can press the search key on your keyboard and type "Google Play" to find it.
- At the top of the window that opens, click on the menu icon. It's the three lines on the left side of the window (also known as the hamburger menu)
- Click the item in the menu that says My apps & games.
Any apps installed that have an update available will appear at the top of the list. To update an individual app, click its entry in the list then click the button labeled Update in the window that opens. To update all your apps at once, you can click the Update all button.
If an application was written to target an older version of Android (your Chromebook runs Android Marshmallow 6.0.1 or higher) you might see a window asking you to approve permissions when you install an update. You can choose to approve them, or decide that you don't want the update and cancel. Know that sometimes older versions of apps stop functioning if they need online services.
Is this the best way to go about things? Not necessarily. That's quite a few clicks to do what on a phone or tablet is just a tap or two beyond a notification. And in all likelihood we'll see things streamlined at some point. For now, it's what we've got.
Be an expert in 5 minutes
Get the latest news from Android Central, your trusted companion in the world of Android

Jerry is an amateur woodworker and struggling shade tree mechanic. There's nothing he can't take apart, but many things he can't reassemble. You'll find him writing and speaking his loud opinion on Android Central and occasionally on Twitter.
