How to use the Personal Safety app to stay safe and alert emergency contacts
Stay safe with your trusty Pixel by your side.
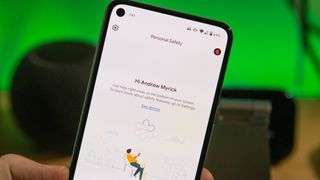
One area where the latest Pixel phones, like the Pixel 6 or 7, have excelled is in regard to personal safety. Google developed an app exclusively for Pixel phones that can do a lot to keep you safe. Whether you're in a car crash or going for a walk alone in an area that makes you nervous, the Safety app can be useful in getting you help, even when you can't call for it on your own.
Let's see how you can set up and use the Personal Safety app to stay safe and alert emergency contacts when needed.
How to set up the Personal Safety app
Setting up the Safety app is straightforward. This involves you filling in some personal information that can be useful to emergency responders. So let's dive into it!
1. Open the Safety app. Note: The app is called Personal Safety, but the icon is labeled "Safety," so it'll be alphabetically sorted under "S."
2. If you have not already logged in, you'll be asked to do so with your Google account. Tap Continue as Your account.
3. You'll be asked to select emergency contacts. These are people who will be contacted in the event of an emergency. Tap + Add contact and select whoever you want and then tap Next.
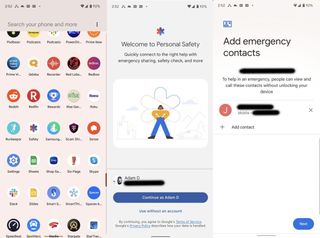
4. Fill out whatever information you want in the Add medical information section, including blood type, allergies, etc., and then tap Done.
Be an expert in 5 minutes
Get the latest news from Android Central, your trusted companion in the world of Android

This completes the app setup. However, there may be some other steps you need to complete before every feature is turned on. Each of the following is optional, but we recommend turning them all on. These include granting maps access to your location all the time, setting up your emergency phone number, setting up crisis alerts in your area, car crash detection, and being able to summon emergency help by pressing the power button five times rapidly. Each of these has short wizards to run through as needed, and they're all options.
How to set up Safety Check
Finally, there's the safety check. This is an automated countdown process that requires you to check in with your phone. If you do not check in when the timer finishes, your phone will automatically call the police, fire department, coast guard, army, marine corps, and even Edna from accounting if you want. But it does require a bit of setup, so here's how to do that. First, you need to set up Emergency Sharing.
1. Tap Get started under Use Emergency SOS to get help fast.
2. Tap Start setup.
3. Here, you can decide if you want to play an alarm when Emergency SOS starts. The plus side is it will help you prevent accidental triggers. But you may want to keep the alarm muted for more surreptitious emergency situations. You may not want to notify those around you the authorities are being called. Whichever you decide, select it and tap Next.
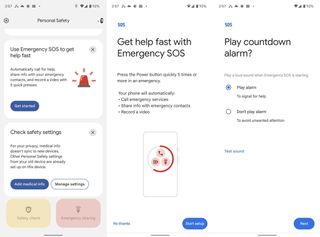
4. Next, you need to set up/confirm your local emergency services number. Tap Start.
5. If the number displayed is correct, just tap Next. Otherwise, you can tap Change number and put in the correct emergency services number.
6. The next step turns on assisted calling. Basically, if you can't talk to emergency services, Google Assistant will talk for you. You can Turn on or choose to Skip it.
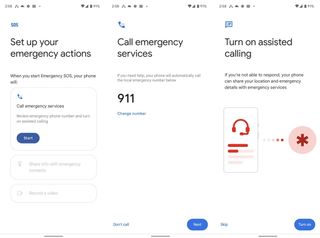
7. The next step sets up contacts with which you can share your info in case things go south. You can Skip this step, but we'll assume you want to Start setup.
8. In this next step, Google will autofill the emergency contact you chose when first setting up the app. You can remove them by tapping the X or add a contact by tapping + Add contact. When you're done, tap Next.
9. The next step controls whether or not you'd like your phone to record video for up to 45 minutes during an emergency. The video would be uploaded to your Google account and the Personal Safety app. You may want this to help responders find out what happened. On the other hand, recording video can be taxing on battery life and phone storage space. You can either tap Turn on or say No thanks.
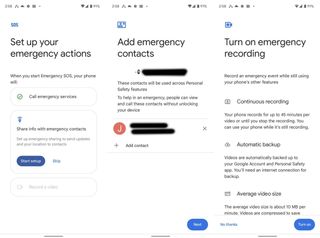
10. If you select Turn on, you'll need to allow permissions for Personal Safety to take photos and record video. Tap While using the app to grant permission.
11. Similarly, you'll need to grant the app access to record audio. Tap While using the app.
12. Finally, you'll be given a summary of your picks. Tap Done.
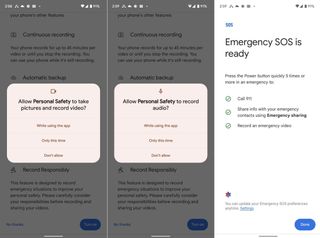
How to use Safety Check
When you find yourself in a sketchy situation or if you're going to be out alone for a long time and want someone to check-in, you can use Safety Check to make sure all is well by checking in with your phone. If you fail to do so, your phone will notify your emergency contacts that something is wrong.
1. Tap Safety Check at the bottom of the app.
2. Select the reason you're enabling the safety check and the duration of the check. At the end of the duration, your phone will prompt you to make sure you're OK. This is a one-time reminder, not a recurring reminder, so choose how long you think your total activity will take. Tap Next.
3. Select the contact you want to notify if the fit hits the shan. Tap Turn on.
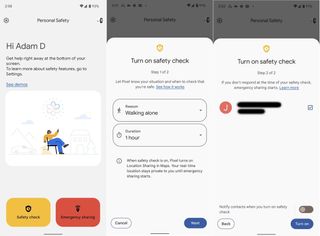
Once you have that set, the phone will commence the countdown timer. You can stop the timer before it's done by tapping Stop. Otherwise, the phone will continue counting down, even when the phone locks.
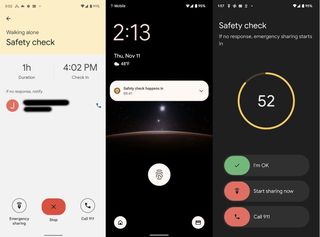
When the time is done, you'll be prompted to let the phone know if you're OK, share your information with your emergency contact, or dial 911. You will have one minute to choose one of those options before the phone sends out an alert.
Pixels have their advantages

Not a Pixel user? Maybe you're checking out this guide to window shop some of Google's Pixel-exclusive features. Whatever the reason, you should know that the Personal Safety app is limited to Pixel phones. Even the best Android phones can't gain access to these features.
Grab a Pixel device if you want to enjoy all of the benefits that come with one, such as the Safety app. Whether you've got cash to burn or a constrained budget, Google caters to all. We recommend the brilliant little Pixel 7 that fits a mid-range price tag but goes above and beyond to deliver on all fronts.

Exclusive access
The Pixel 7 has an outstanding set of cameras and delivers smooth performance without a hitch. Google keeps things fresh with its monthly Pixel feature drops, something no other Android phone brand can provide.

Namerah enjoys geeking out over accessories, gadgets, and all sorts of smart tech. She spends her time guzzling coffee, writing, casual gaming, and cuddling with her furry best friends. Find her on Twitter @NamerahS.
