How to secure your Ring account with two-factor authentication (2FA)

Smart doorbells and cameras are a great way to add a sense of security to your home and keep an extra eye on things, even when you're away. But when accessed by the wrong person, cameras and doorbells can also be deeply troubling. You've probably read articles about online intruders hacking into people's connected cameras and even using the two-way audio to terrorize residents on the other end. Far too often, the "hacker" simply takes advantage of a weak password. As a result, Ring began requiring users to enable two-factor authentication from February 2020 onward. So let's not delay any further. We'll show you how to enable two-factor authentication on your Ring account to fully secure your devices.
How to enable 2FA from your phone
Two-factor authentication is an absolute must these days, especially with something as private as a live camera feed. Enabling it from the Ring app on your phone just takes a few simple steps. There are two methods offered by the Ring app for authenticating your identity — SMS and an authenticator app. If you're unsure which method to pick, we have some explanation below to help you out. The process to enable 2FA is the same, you just get a choice as to how you want to secure your Ring account.
- Swipe over from the left, or tap on the three lines in the upper left corner, to access the side panel, then tap Account Settings.
- Under Account Security, tap Two-Factor Authentication.
- Choose your method of two-factor authentication by tapping on the option beside Text Message and Authenticator App.Source: Chris Wedel/Android Central

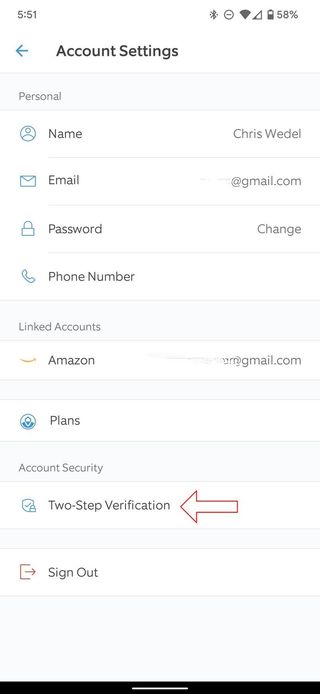
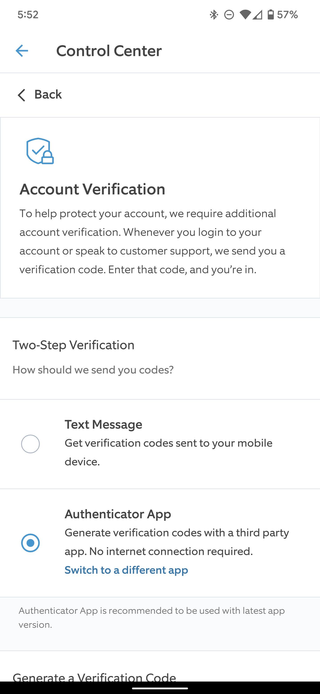
- To authenticate via SMS, enter your phone number to receive a verification code.
- Type in your password.
- Enter the verification code on the next page.
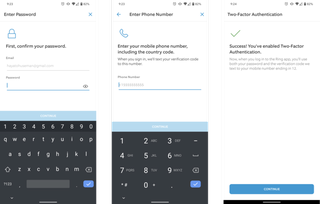
- To enable 2FA for an authenticator app, tap the button beside that option.
- Tap on Continue after reading the information.
- Enter your Ring password and tap Continue.
- If your authenticator app is on a device other than what you are setting 2FA up on, scan the QR code with that device. Otherwise, copy and paste the Setup Key into your authenticator app then press Continue.
- Enter the Verification Code from your authenticator app into the Ring app and tap on Verify Code.Source: Chris Wedel/Android Central
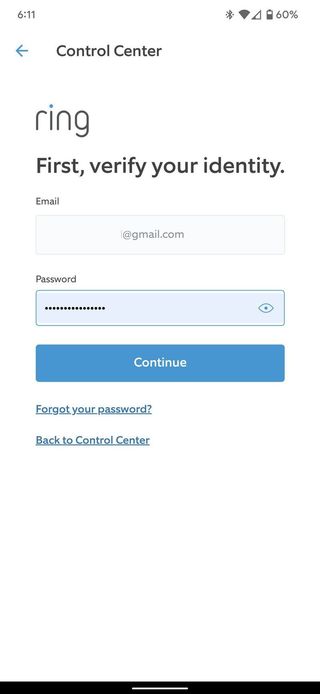

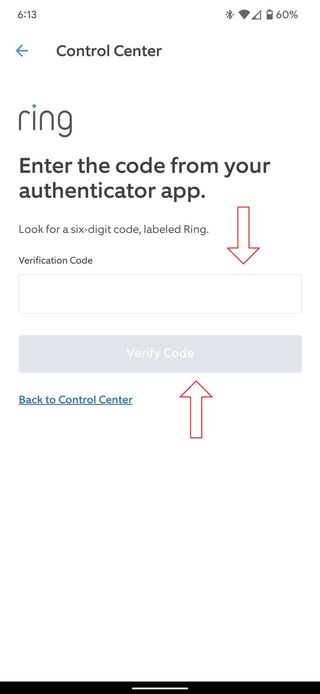
That's it! Once you've enabled two-factor authentication, you'll be required to receive and enter a verification code any time you sign in to your Ring account. You can select if you prefer to receive this code via the email associated with your account or via SMS at the phone number associated with your account. This is an account-based security effort to work on older Ring products up to the latest Ring Video Doorbell 4.
Ring added the option to use app-based 2FA for an even more secure method of locking down your account. While this isn't the absolute best method of authentication, it is better than using SMS. However, if you don't want to go the route of using another app to further secure your Ring account, the text-based option is better than nothing.
With two-factor authentication now required by Ring, any time there's a new login to your account, you'll receive an email alert. If the login was by you or someone you know and trust, you could disregard it. But if the login was from an unknown source, you will be prompted to change your password immediately.
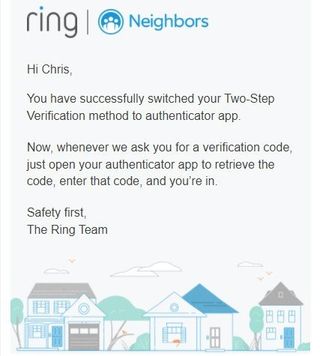
How to enable 2FA from your computer
If you prefer, you can just as easily enable two-factor authentication for your Ring account from ring.com on your computer without ever needing to pull out your phone.
- Sign in to Ring, hover your cursor over Account, and click Manage Account from the drop-down menu.
- Click Turn On next to Two-Factor Authentication and choose your method — Test Message or Authenticator App.
- For text message, type in your password on the confirmation screen.
- Enter your phone number to receive a verification code.
- Enter the verification code on the next page.
- If you choose Authenticator App for your 2FA method, click on Continue after reading the info.
- Enter your password and click Continue.
- Scan the QR code with the device that has your authenticator app or type the Setup Key into your authenticator app then press Continue.
- Enter the Verification Code from your authenticator app on the web page and tap on Verify Code.




SMS vs. app-based authentication
Suppose you are unclear as to why text-based authentication isn't as good as app-based. In that case, we have a whole explainer going over the concept of 2FA in general. Still, the short of it is that text messages are much easier for ill-intended but clever people to intercept.
Be an expert in 5 minutes
Get the latest news from Android Central, your trusted companion in the world of Android
When it comes to SMS, attackers with enough know-how can set up number forwarding, spoof a nearby cell tower, or even just impersonate you at a carrier store to gain access to your wireless account — and in turn, your phone number. There are just too many variables with SMS-based verification codes, most avoidable by using a generated code. Some password managers like 1Password even have built-in code generators, which you should definitely use for any site that allows it.
While Ring, unfortunately, didn't support app-based authentication initially, it's helpful for users that it finally got on board. Even though Ring makes some of the best security cameras and doorbells, you can never be too careful. Remember, adding extra layers of security to your accounts, Ring or otherwise, is always a good plan. Even SMS verification codes are still far better than just having a password, and you'll be safer and better off for using them.
Products used in this guide

Run it hardwired or battery-powered.
There are higher-end options in Ring's lineup, but the Video Doorbell 4 is the best camera that can operate over wired power or a removable battery. With it, you get 1080p video, night vision, two-way audio, and pre-roll footage to see what happened before the motion trigger alert.
Hayato was a product reviewer and video editor for Android Central.
