How to read free books on an Amazon Kindle
Borrow from the library or a friend like a physical book can.

Aside from my smartphone, the one gadget I'll never travel without is my Amazon Kindle. I love how I can quickly and easily download books, magazines, and other written and audio content almost instantaneously, and store thousands of books for enjoyment on the go. While I abhor piracy and am all about supporting creators, I was also pleased to discover that there are many ways of getting and reading free (or almost free) content on my Kindle. I'll show you how you can access this content for yourself on your Kindle device!
How to read free books and other content on your Amazon Kindle
It's easy to supplement your paid content with free material to read on your Kindle, and fill up that immense Kindle storage with just about anything you can imagine! Note that these tips work for any Kindle e-reader, Fire tablet, or other Android or iOS device with the Amazon Kindle app.
Borrow free ebooks from your local library
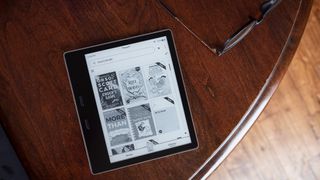
The most popular way to borrow books for free from your local library is through a service called Libby. This app is available on virtually every device, and you can also use it to get free content onto your Kindle e-reader. For note, it used to be called Overdrive but has since received a complete app relaunch and accompanying overhaul.
To begin, you'll need a library card from your local library first. Libby utilizes your local library's digital books system to seamlessly deliver content to your favorite devices. Once you have your library card in hand, here's how to get Libby going on your favorite devices.
- Download the Libby app from your preferred app store.
- Follow the steps to set up a new account.
- When asked, input your library card number to link your account to your local library system.
- Once logged in, tap the magnifying glass to search for a book.
- Once you find the book you're looking for, tap the borrow button to the right of the book's name.
- On the following screen, confirm you want to borrow the book by tapping the borrow button at the bottom.
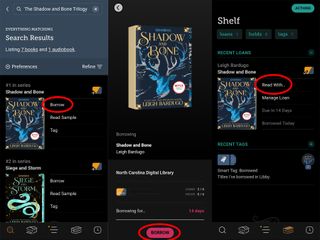
- To find your books, tap the shelf tab at the bottom.
- Tap the loans tag at the top of the shelf page.
- Tap read with... next to the book you want to read.
- Select Kindle on the next screen.
- You will be taken to Amazon.com, where you should sign in to your Amazon account if you haven't already.
- Click on the Get Library Book button. You will then be able to download the book to your Kindle device or app wirelessly.
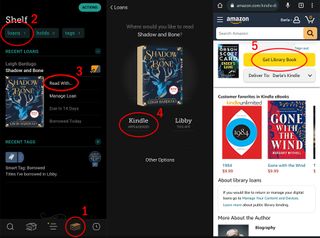
Once you've tapped get library book on the Kindle website, the book will be automatically downloaded to your Kindle for reading. Make sure your Kindle isn't on airplane mode so that it can connect to Wi-Fi and download the book.
According to Libby's website, Kindle books are only available for libraries in the U.S.
Ask a friend to share free ebooks with your Kindle
If you have friends who also have an Amazon Kindle, or who have purchased e-books from Amazon in the past, they can share books with you (one at a time), and vice versa. Once you've politely asked them to borrow their e-book, here's what they need to do.
Be an expert in 5 minutes
Get the latest news from Android Central, your trusted companion in the world of Android
- From a web browser, have them log in to their Amazon account.
- Have them click on their profile.
- Then, click on Your Content and Devices.
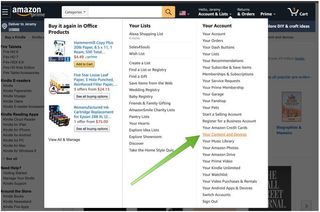
- Search by books to find the title you want to borrow.
- Click the Actions button next to the book.
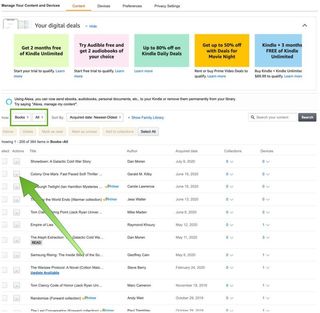
- Click Loan this title.
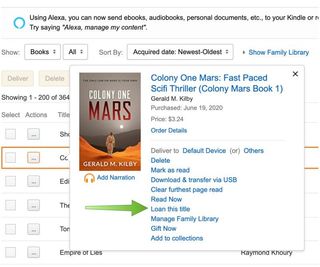
- Fill out the recipient's e-mail address, name, and a personal message.
- Click send
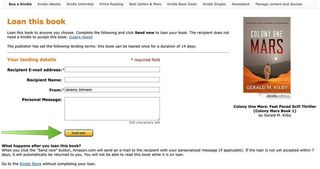
The recipient of the loaned title will have seven days to accept the book, or else it will be "returned" to the owner. The owner will not be able to read the book while it is on loan.
Note that not all Kindle e-books will be eligible for the loan program. Be sure to look for the "Loan this title" link.
Use Amazon family sharing
If you've set up a family profile with your Amazon Prime account, you can share apps, games, videos, books, and other content with family members. That means that if your partner purchased a Kindle book that you are interested in, you don't have to repurchase it to read on your device. Just share it!
We have a thorough step-by-step guide on how Amazon family sharing works, so I won't rehash the steps here. Just know that once you set up your Amazon Household, you'll be able to borrow at will!
Find free ebooks on Goodreads
Goodreads is a social network centered around a shared love of reading, and it's no surprise that Amazon acquired it in 2013. From the website, app, or their Kindle, users can post updates on what they're reading, write and share reviews, and mark books for later reading. A little-known fact is that you can also find free e-books on the site if you know where to look.
- Log in or sign up for a Goodreads account.
- From the search bar, type in free e-books, or click on the following link curated by Goodreads.
- Click on a book you are interested on.
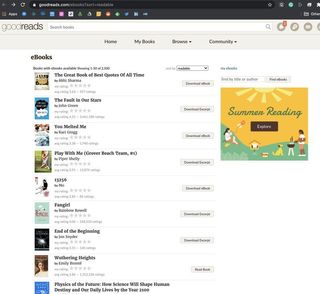
- Click on the Download eBook button to download an excerpt, sample, or entire book (as available).
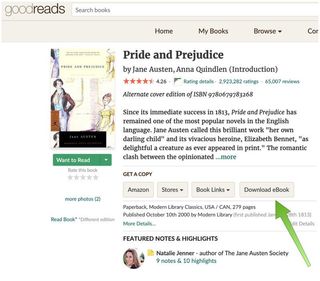
- Select your format, and click download.
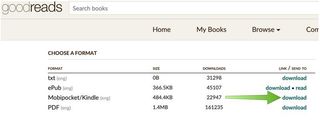
There are many other websites and apps that offer free, downloadable e-books that you may want to look into, such as Project Gutenberg and Manybooks. Each website has books in multiple formats as well.
Amazon Prime Reading has free ebooks
One of the many benefits of an Amazon Prime membership is all the free content you have access to, from videos to music, and yes, even ebooks. Here's how to find this content and add it to your Kindle for later reading.
- From your browser of choice, go to the Amazon Kindle Store.
- Click on the tab that says Prime Reading.
- Scroll through the many recommendations and categories.
- Click on a book or magazine you want to read.
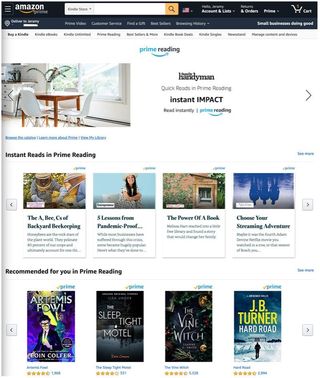
- Click Read Now or Add to Library.
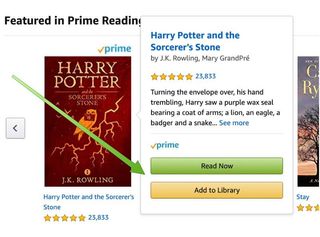
- Make sure your Kindle is synced, and then the title should appear on your device.
If you are not currently an Amazon Prime member, you can try it out for free to see if it's right for you (but I suspect if you have a Kindle, you're in the target audience already). You can also search for titles directly from your Kindle from the Store tab, under Prime Reading.
Free Kindle e-books
In addition to the programs mentioned above, there are literally tens of thousands of free Kindle e-books available for download. Sometimes they're public domain content, sometimes they're through author giveaways, and sometimes they are part of the programs mentioned above. Regardless, all you have to do is type in "free Kindle books" the Amazon.com search bar, and you'll see what we mean!
- From our browser of choice, go to Amazon.com.
- Type in free kindle books into the search bar.
- Alternatively, Amazon has curated a list of free Kindle e-books here.

Subscribe to Kindle Unlimited
Last but not least (expensive) is the popular Kindle Unlimited subscription service. For only $10/month, you can "borrow" as many books, magazines, and audiobooks from the available list (over 100,000). Amazon offers a two-month free trial, so it's worth giving it a shot to see if you like it.
- From your web browser of choice, go to the Kindle Unlimited site.
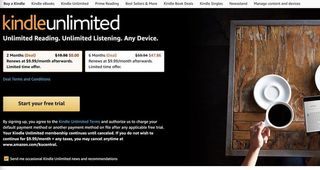
- Click Start your free trial and confirm your subscription and payment details.
- Start searching for books you love from the Kindle store.

The one to get
If you're an avid reader, then the Kindle Paperwhite is the device to get. It's waterproof, has backlighting, multiple storage options, and comes in several fun colors.

Jeramy was the Editor-in-Chief of Android Central. He is proud to help *Keep Austin Weird* and loves hiking in the hill country of central Texas with a breakfast taco in each hand.
- Nicholas SutrichSenior Content Producer — Smartphones & VR
