How to move your OneDrive pictures to Google Photos
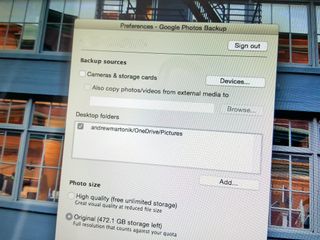
With great cross-device syncing — particularly if you use Windows devices — and very cheap storage options, OneDrive is a great choice for storing photos and plenty of other things. But if you're ready to give Google Photos a try instead, it's a simple move that will only take a few minutes to set up.
Microsoft makes it super easy to download specific albums or every single one of your photos, and if you've installed the OneDrive app on your computer this process is going to be even easier. Let us show you how to get it done.
Getting your photos from OneDrive
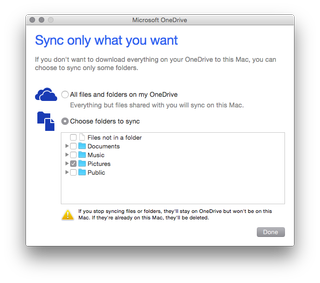
The system for getting your pictures from OneDrive and putting them up on Google Photos is simple and very closely mirrors the tutorial we did for Dropbox. The easiest way to do this is by downloading the OneDrive desktop app, and using it to pull down all of your photos to your computer first. (If you're already using this app on your computer, the process is even easier — skip to the next section.)
After signing in with your Microsoft account, the setup process will let you choose which folders from OneDrive to download to your computer. For our purposes all you need is the "Pictures" folder, or any other folders you may have organized photos into. Selecting only your photos folders will speed up the process of getting them down to your computer, and if you want to sync other files later you can do so from the OneDrive app preferences.
In short:
- Download the OneDrive desktop app, sign in with your Microsoft account credentials
- During setup, select "Choose what folders to sync" and check the box next to "Pictures" and any other folders with photos
- Wait for sync to begin, and give it time to download all of your photos (you can check its progress from the app)
If you just have a handful of photos in OneDrive and don't have any other need for the desktop app, you can also simply click the check box on your Pictures folder in OneDrive and click "Download" in the top bar. Once the .zip file with the photos has been downloaded, unzip it and either point the Google Photos Backup tool at the folder (which we explain below) or drag and drop it into the Google Photos website.
Be an expert in 5 minutes
Get the latest news from Android Central, your trusted companion in the world of Android
Bringing them over to Google Photos
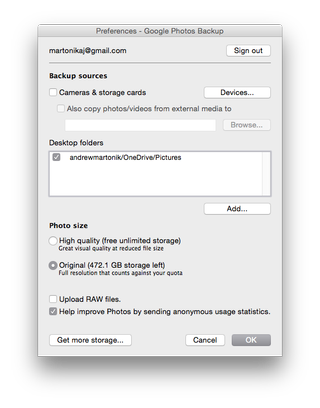
As we've covered a few times before, if you're going to be using Google Photos you'll likely want the Google Photos Backup desktop app — and it's particularly useful when getting your library started from scratch. Once your OneDrive has started pulling down photos to your computer, you can use the Google Photos Backup app to handle uploading them automatically.
Once you've installed the Google Photos Backup app, in the initial setup (or after the fact under "Preferences") you can choose which folders it should watch for new photos to upload. Uncheck any unnecessary desktop folders, click "Add..." and browse to the OneDrive folder where your pictures are. If you want to upload any and all photos, you can simply select the highest-level OneDrive folder, but if you'd prefer to only upload some photos you can do that as well.
Before you click "OK" to start the upload, also choose whether you want to upload these OneDrive images as "High quality" (up to 16MP, but with some optimizations) for free or "Original" (no changes made) and counting against your Google Drive storage allotment.
In short:
- Install the Google Photos Backup desktop app, sign in with your Google credentials
- Uncheck any unwanted desktop folders, select "Add..." and instead select the OneDrive folders that are syncing
- Choose whether you want "High quality" (free) or "Original" (paid storage) versions to be uploaded
- Wait as the uploader takes pictures from OneDrive and uploads them in the background
Now with the OneDrive app set to download your photos and the Google Photos Backup app scanning to upload those very same photos, you can walk away and know that in a matter of hours (or days, depending on your Internet connection and number of photos) your entire photo library will be moved over to Google Photos.
Once the process is done, you can remove the OneDrive app from your computer if you no longer have a use for it. Remember that all of your photos are still available in OneDrive and synced to the computer, so unless you uninstall it, any changes made to those files will be replicated in the cloud. As for the Google Photos Backup app, it may be worth keeping on your computer if you decide that Google Photos is what you want to use going forward.
Andrew was an Executive Editor, U.S. at Android Central between 2012 and 2020.

