How to manage parental controls and use the Kids Home feature on your Samsung Galaxy phone

If you have young kids, you know that they're always asking to play with your smartphone. And while you may be all about restricting screen time, sometimes you just need to keep them occupied while you concentrate on responding to a work email, or finishing that conversation with a close friend. For those times, it's great that Samsung has built a whole sandboxed experience for children into their Galaxy phones called Kids Home. I'll show you where to find it, how to use it, and how to tweak the settings to what you deem appropriate for your little ones.
How to manage parental controls with Kids Home on a Samsung Galaxy phone
- Swipe down from the top of your home screen to access the quick settings menu.
- Swip over to the second page of quick settings.
- Tap on Kids Home.
- Read the introduction, and tap on Start.
- Read the introduction, and tap on Add Samsung Kids icon so you can access this feature from your home screen or app drawer, in addition to the quick settings menu.
- Tap Next.
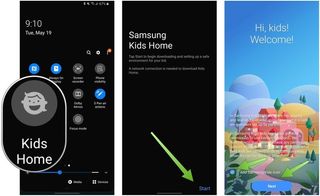
- From the Kids Home landing page, you can select which Samsung Kids apps you wish to download by tapping on them.
- To dig into settings, tap on the three-dot menu in the top right corner.
- Tap Parental control.
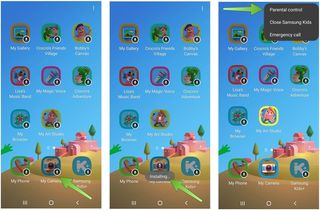
- Verify your identity with your fingerprint or PIN.
- Tap through the screens to Allow or Deny Samsung Kids permission to access contacts, photos, media, and files.

- Add a child's name by tapping on the Kids' Name, Add kid button at the top of the screen.
- Tap through each card section below to set permissions like Daily usage, which apps and media you want them to have access to, and how/where you want them to be able to save digital creations like drawings that they might make in the Kids Home apps.
- Tap on Galaxy Store for kids to add additional kids apps as you see fit.
- Tap on the three-dot menu in the top right corner.
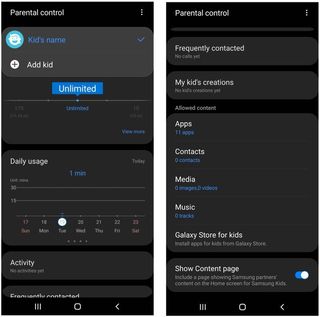
- Tap on Settings.
- Make sure the Add Samsung Kids icon is toggled to on.
- Tap Lock type for Parental control.
- Decide if you want to utilize your fingerprint/PIN to leave Kids Home, or if you want to set a specific Samsung Kids PIN (in case your kids already know what your phone PIN is).
- Open your app drawer and scroll to see the Samsung Kids app available for easy access.
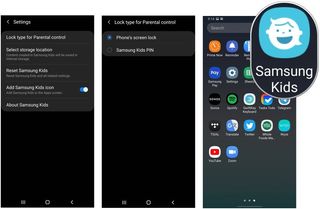
I wish this was around when my kids were younger. I know it would have been a major selling point for my wife and me to get Samsung Galaxy phones.
I love that you can keep your kids from messing around (accidentally or intentionally) with your apps, contacts, photos, messages, and emails and that you can customize what apps, media, and content they can have access to. You can even set time limits, and keep them from exiting the Kids Home section without your permission and authentication. Well done Samsung!
I do want to point out that in addition to the Samsung Kids Home, Google offers robust parental controls through its Family Link apps. That is something I encourage you to check out and implement in addition to Samsung Kids Home.
Our top equipment picks
My top choice for a new Samsung phone has to be the Galaxy S20 because it is just the right size while still offering all the features that I care about.

With the richest 120Hz screen around, battery for days, and top-of-the-line performance, Samsung makes a flagship that actually justifies its premium price without being too full of itself or too overstuffed to hold comfortably.
Additional Equipment
If you're going to be handing your precious phone over to your precious children, make sure you have the necessary accessories to make their experience (and yours) a better one.
Be an expert in 5 minutes
Get the latest news from Android Central, your trusted companion in the world of Android

Ringke Fusion X ($13 at Amazon)
This rugged clear case from Ringke is the perfect solution for folks who hate how cases cover up the design of the phone. You get a rugged bumper that protects where it matters most with a clear PC backplate to show off your new phone.

JBuddies Studio Kids Headphones ($20 at Amazon)
A great basic choice for children, these fold-up for compact storage so they are perfect for travel. Just note that if your Galaxy doesn't have a headphone jack, you'll need to pick up an adapter.

Buzz Lightyear Backpack ($15 at Target)
It's always nice to have a little tote on hand for your little ones' headphones, coloring books, and other toys. This Buzz Lightyear one is one of my favorites because it looks like Buzz's jetpack!

Jeramy was the Editor-in-Chief of Android Central. He is proud to help *Keep Austin Weird* and loves hiking in the hill country of central Texas with a breakfast taco in each hand.
