How to manage the microphone and camera privacy settings on your Chromebook

Having a microphone and camera active is one of those things that you probably want to only happen when you want it to happen. It's important to make sure your privacy settings are in order here since every Chromebook has both a mic and a camera. Thankfully, it's also easy to do once you know where to look.
Products used in this guide
- Google's Newest Laptop: Pixelbook Go ($650 at Amazon)
Finding the settings
By default, your Chromebook is set to ask you when a web page wants to use the mic and camera. That's good because the setting is buried in the "advanced" section of the settings page. But you still might want to have a look to see what sites you've allowed or blocked and change things if they need to be changed. The settings are the same no matter which Chromebook you're using.
- Open your Chromebook settings by clicking the gear icon in the system tray.
- Open the Privacy and security section.
- Click Site settings and you'll see a list of individual things that can be changed.
- Scroll down the list to find Camera or Microphone. They each have their own settings page, but adjusting things is exactly the same for each.
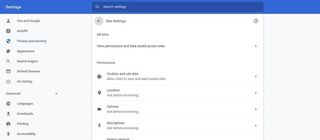
- At the top of the window that opens you can choose which device you're changing settings for. If you have a separate mic or camera plugged into your Chromebook, make sure to adjust the settings for both it and the built-in one.
- Next, you see a switch that says Ask before accessing (recommended). If this switch is on it will be blue and when a website wants to use your mic or camera it will prompt you with a dialog popup that asks for permission before going any further. This is probably what you want to happen, so make sure it's switched on.
- Next is the Block list and the Allow list. These are websites that you have previously blocked or allowed access to your mic and/or camera. You can remove websites from either list by clicking the X on their list entry.
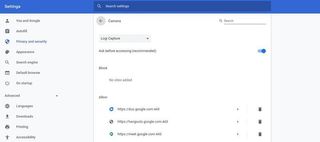
The WebRTC protocol is a really cool thing. It's that thing a website can do that lets you use your microphone and camera on any website without installing any extra plugins or using Flash. This is the kind of stuff we need if we want everything on the web to just work everywhere. But be sure to have your privacy settings in order because nobody wants to accidentally go on camera in their underwear!
Be an expert in 5 minutes
Get the latest news from Android Central, your trusted companion in the world of Android

Jerry is an amateur woodworker and struggling shade tree mechanic. There's nothing he can't take apart, but many things he can't reassemble. You'll find him writing and speaking his loud opinion on Android Central and occasionally on Twitter.
