How to add games to the PlayStation Classic

This guide will take you through the process to add new games to your PlayStation Classic. This is a pretty clever hack that does nothing to your PlayStation Classic itself and should offer almost no risk to damaging your console. That doesn't mean there isn't a risk, however, so do this modification at your own risk. That being said, let's take a look at the steps you will need to take.
Update: November 7, 2019: BleemSync has upgraded to version 1.2, but the process is the same. There is a new drag and drop system, but it isn't quite reliable enough to use here.
Products used in this guide
- Flash power!: SanDisk 16GB Flashdrive ($7 at Amazon)
Step by step
- Insert your flash drive into the USB slot on your PC.
- Open your file manager.
- Right-click on your flash drive
- Select the Format button. Ensure the format type is set for FAT32. If it isn't FAT32 or EXT4, this will not work.
- Rename the Label of your Flash drive to SONY. It needs to be in capital letters, or this will not work.
- Click Start to Format your flash drive. This will prepare it for the games.
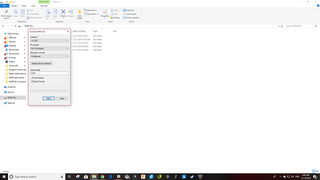
- Download the latest release of BleemSync from ModMyClassic. Do not download it into the flash drive.
- Extract the ZIP file to your flash drive now labeled SONY. It will extract several folders onto your flash drive.
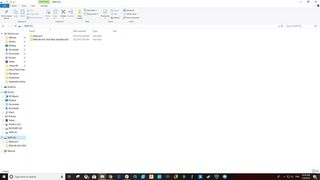
- Remove the flash drive from the PC.
- Remove all the cables from your PlayStation Classic.
- Insert the flash drive into the controller 2 port on your PlayStation Classic.
- Insert the Micro-USB cable into the correct socket on the Classic. You can also plug your HDMI in if you want to, but it isn't needed for this process to work.
- You will see an orange light appear on your Classic. Once you do press the power button on the console.
- You will now see the LED change color as it changes the files on the console. It should change through orange, green, and red.Source: Android Central



- Once the console cycles back to an orange LED, BleemSync is correctly installed!
- Remove the Micro-USB cable from the PlayStation Classic and the power brick.
- Insert the Micro-USB cable into your PC.
- Make sure your USB flash drive is in controller port 2 on the console.
- Plug your Micro-USB cable into the Console. The drivers should install automatically.
- When the LED turns orange, turn on the Console as normal.
- Wait 10-20 seconds.
- In your browser (not Internet Explorer) visit Bleemsyncui.com to start adding games. note: this link will only work after you have completed all of the above steps.
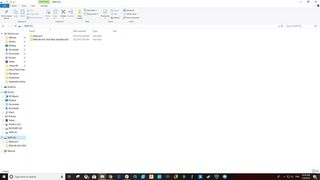
- On the game manager screen, click the choose files button to open your file manager.
- Use the .bin and .cue files of your game to upload. You do not need to worry about the picture or other details, it will populate automatically.
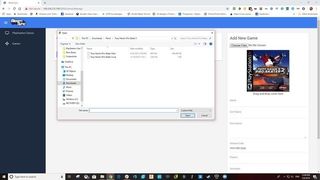
- Once you have installed all the games you want, turn off the Console.
- Remove the Micro-USB plug from the PC and the Console.
- Plug the Console's HDMI and Micro-USB into the Console.
- Turn on the Console. You will see the LED's flicker as it boots the system.
- On the splash screen, select BleemSync as your launcher.
So there we are, you can now have any PlayStation One game loaded on to the PlayStation Classic. It even has the original 20 games still installed for you to play. This is one of the simplest and safest hacks I've seen for the Classic, and I am hoping there will be more to come. Bleemsync already has working controller support for other controllers such as the Xbox One and Steam controllers.
Our top equipment picks
There is much that is need to make this work. Of course, you will need your Windows PC, the PlayStation Classic, and this:

16GB of speedy memory
The Sandisk Ultra Flair 16GB flash drive is an excellent product for storing information and transferring it quickly over its USB 3.0 connection. At such a low price, this flash drive is a steal.
I used the Sandisk Ultra Flair across many different projects, and it never fails to do a good job. This drive is perfect for the PlayStation Classic mod as it can be formatted to FAT32, and, because of the USB 3.0, everything can be transferred quickly and easily.
Other helpful things you may want

Anker 10ft Micro USB cable ($12 at Amazon)
Be an expert in 5 minutes
Get the latest news from Android Central, your trusted companion in the world of Android
The leads are never long enough on these classic consoles. Use this braided cable by Anker to move your console closer to you so you can have some slack on the controller cables.

Xbox One controller ($45 at Amazon)
The Xbox One Controller is the perfect game controller. It's weight, balance, and ergonomics are the best in class. You can also play a far larger array of retro games with this, rather than the stock PlayStation Classic Controller. You will need a Micro USB cable to use it, though.

AmazonBasics 10ft HDMI ($10 at Amazon)
Linked with the 10ft Micro USB, this HDMI will allow you to move the PlayStation Classic anywhere you want it. It's especially helpful if you're going to use the original controllers.

