Google Photos: Everything you need to know
Google Photos is full of AI tricks like Photo Unblur and Magic Editor; here's all the latest features and tricks you should know.

Google Photos is more than just an app for storing your photos. Beyond photo backups, it gives you ways to edit them in dynamic ways using all the latest "magic" AI tricks, from Magic Editor to Photo Unblur.
Google Photos deserves its spot among the best photo editing apps, but with all of the new features Google adds on a regular basis, it can be difficult to know where to start. We'll break down which hidden features you may not know about, how much storage you need, and which features like Magic Eraser or Photo Unblur are exclusive to specific devices.
Google Photos: Getting started
If you mainly want to use Google Photos for storage, then you simply need to follow a few key steps. Our Google Photos backup guide is where you should go if you're first setting up Google Photos on your phone. Essentially, you need to turn on backups, choose whether to store photos at "original" or "storage saver" quality, and choose which device folders from your smartphone should be synced with the Google Photos service.
Once you finish uploading your Photos library, you may want to enable Google's Free Up Space tool. Your photos will be safely stored in the cloud, accessible at any time, so this tool deletes your local file copies so they no longer take up space on your Android phone.
You may also want to create a Google Photos widget on your home screen, so that you can see random memories pop up without opening the app. If so, tap and hold your display, select widgets, and choose the Photos option to plop a 2x2 photo montage on your phone or tablet. Or, you can set Google Photos as your Chromebook background.
Google Photos: Sharing photos
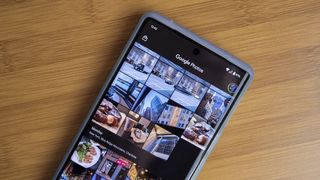
Sharing a specific Google Photos photo is as simple as tapping the Share icon and selecting an app or contact. A more dynamic option is to go to the Sharing tab and create a shared album, with categories like event, travel, or family to choose between.
You can create an auto-updating album with any photo that includes a specific person or pet, or just select photos manually. Then, once you're finished, you invite your friends or loved ones to access the shared album so they can see it in their Google Photos app.
Be an expert in 5 minutes
Get the latest news from Android Central, your trusted companion in the world of Android
Google recently made an AI-based video editor that lets you create a "highlight video" based on specific people, locations, or time periods, which you can then share with friends. Click the "+" button at the top of the gallery to find the option.
Another option is to automatically share all of your photos via Partner Sharing, so they can see all of your photos and share your memories. Or, in the unfortunate event of a family member passing away, you can recover their old photos if you remember to follow the right steps.
Lastly, if you want to preserve or share hard-copy versions of your memories, you can always order prints, posters, or photo books through the app.
Google Photos: Organize your photos
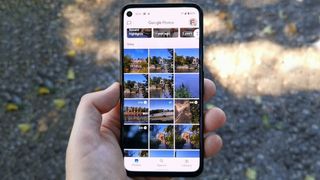
Google uses AI to automatically organize photos by location, people, and so on. Google Photos' machine learning is incredibly adept at identifying people, places, pets, and things, but you can also easily correct any errors or manually tag photos as you wish.
In 2024, Google rolled out a Photo Stacks feature that groups similar photos in your library. Aside from decluttering things by making repeat photos in the same session take up one slot, you can delete duplicates and choose which photos goes on top of the stack.
Otherwise, you don't necessarily need to do much Google Photos organization if you don't want to. But there are cute tools like Google Photos collages if you want to create custom styles with your photos.
To best organize your photos, click the Search tab. You'll find categories like Screenshots that you'll probably want to "delete all" to clear out storage space, or clear out some videos since they take up the most room.
Sometimes Google's memories and widget shows you photos you don't want to see. In that case, you can hide specific people, pets, or dates from your Google Memories so they no longer pop up unless you search for them. You can also create a Locked Folder in Photos to put photos that no one else can see, even if they can access your phone.
Google Photos: Storage cost
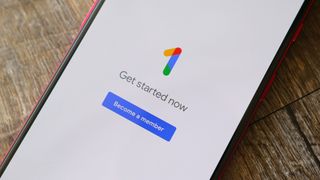
Google Photos originally let you store unlimited "high-quality" photos to its cloud storage, or original storage quality if you owned a Google Pixel phone. But in 2021, Google ended this policy, making your photos count against your 15GB Google Drive limit.
Whether you have too many photos for the baseline cloud storage, or want to switch to store original photo quality, you may want to pay for Google One since it'll boost your storage up from 100GB to 30TB, depending on how much you're willing to pay.
Subscribing to Google One gives you some exclusive Photos perks that you'd normally need to buy a Pixel 8 or Pixel 7 to enjoy, like Best Take, Magic Editor, Magic Eraser for both audio and video, Zoom Enhance, and the Camouflage tool.
You can also share your Google One storage with up to 5 family members so they have more room for Google Photos storage too.
Google Photos: Editing

Google Photos arguably has the best AI-driven automatic photo editing of any mobile app available. Some of those features are freely available on any Android phone or iPhone if you have a Google One subscription; others are only available on a recent Pixel phone.
With a subscription, you get access to Magic Eraser and Camouflage in Photos across any Android or iOS phone. This lets you circle and remove a person or object from a photo so it's no longer a distraction; or, if an object is too large or significant to fully erase, you can camouflage it so it blends subtly in the background.
Plus, a One subscription gets you Portrait Light and Blur for better selfies, plus an HDR video effect "to help balance dark foregrounds and bright backgrounds (or vice versa) so you can soak in every detail." You even get different "Styles" when making collages, and a "Color Pop" effect.

Unfortunately, you'll need a Pixel phone to get the best Google Photos AI tricks. With a Pixel 8 or Pixel 8 Pro, you get the latest Magic Editor that can move portions of a photo to other areas of the shot. The Best Take feature will combine all your shots and lighting across multiple photos for one ideal shot. There's even an Ultra HDR mode that combines the improved colors and saturation of "normal" HDR with AI-powered enhancements for even better range.
As for Pixel 8 Pro video enhancements, the Video Boost tool will take any captured footage and upload it to the cloud, where Google's AI will work behind the scenes to improve the "color, lighting, stabilization and graininess" over the course of 10 minutes before sending it back to your phone in its improved form.
With a slightly older model like the Pixel 7 or 6, you can get the Face Unblur tool that puts portraits into better focus or a Photo Unblur tool that does the same for entire shots. Add in Real Tone filters for more realistic skin tones and Macro Focus for better close-up shots of objects, and it's clear why the Pixel series tops our list of the best camera phones available.

Top-notch photography and editing
The latest flagship from Google has a new chip that enables some fun AI features like Magic Editor, Best Take, Ultra HDR, Macro Focus, Photo Unblur, and more. Its impressive cameras also make it easy to take great photos, which you can edit easily in Google Photos.

Michael is Android Central's resident expert on fitness tech and wearables, with an enthusiast's love of VR tech on the side. After years freelancing for Techradar, Wareable, Windows Central, Digital Trends, and other sites on a variety of tech topics, AC has given him the chance to really dive into the topics he's passionate about. He's also a semi-reformed Apple-to-Android user who loves D&D, Star Wars, and Lord of the Rings.
For wearables, Michael has tested dozens of smartwatches from Garmin, Fitbit, Samsung, Apple, COROS, Polar, Amazfit, and other brands, and will always focus on recommending the best product over the best brand. He's also completed marathons like NYC, SF, Marine Corps, Big Sur, and California International — though he's still trying to break that 4-hour barrier.
- Jeramy JohnsonEditor-in-chief
