Top 5 things to know about Google Play Family Libraries

Last year, Google Play rolled out Family Libraries, allowing families to share content from almost every section of the Google Play Store with the whole group. Now, rather than buying all your content with one account and adding that account to every tablet/phone in the family, everyone can buy what they want and share it. It sounds great, and it's a leap forward for family content management on Android and Google's properties but there are a few things you should know.
1. Mind your family's setup
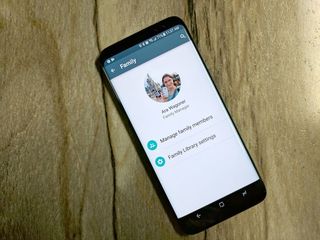
In order to use a Family Library, you need to add your family's Google accounts to a Family Group. Family Groups can have up to six members including the family manager, so if you're in a large family, think carefully about which members can get in on the group. If you have to make two groups to accommodate your whole family, you'll have to have another account moderate the second group, as you can only be in one Family Group at a time.
You can also only switch family groups once every twelve months, so don't go thinking you can just switch in and out of groups between your friends and your family.
Once you've figured out who's going to be in your group, get invites out and accepted quickly. Invitations can expire, and that's exactly what happened when I sent out my invites while setting up the Family Group for Google Play Music's Family Plan. You don't want to hassle with sending and resending everyone's invites and making sure everyone accepts and gets set up. Sit down and do it after a family dinner, or during movie night while everyone's watching Frozen for the billionth time.
2. Turn off automatic adding

You probably don't want your kids watching that copy of Deadpool in your Play Movies library, and you'd rather they not read your copy of 50 Shades Darker. You're not going to want Google Play adding everything from your library to the Family Library. If you did this during your setup already, no worries, let's just turn it off right now.
- Open Google Play.
- Tap the three-line menu button in the top left corner.
- Tap Account.
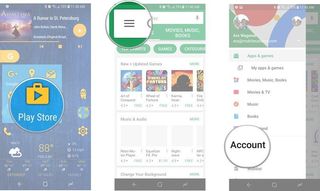
- Tap Family.
- Tap Family Library Settings.
- Tap the content type you wish to turn off automatic adding for.
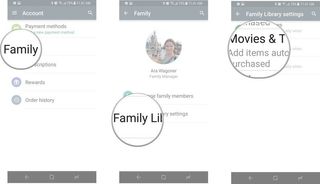
- Tap Don't add automatically.
- If you want to remove all your purchases from the Family Library and add them back manually, tap Remove Purchases.
- If you want remove the purchases, tap Proceed.
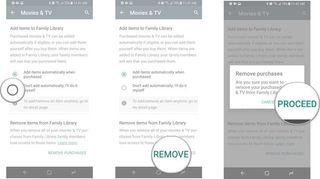
3. Curating your Family Library can get tedious
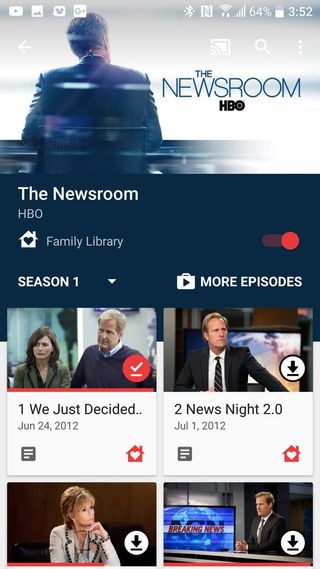
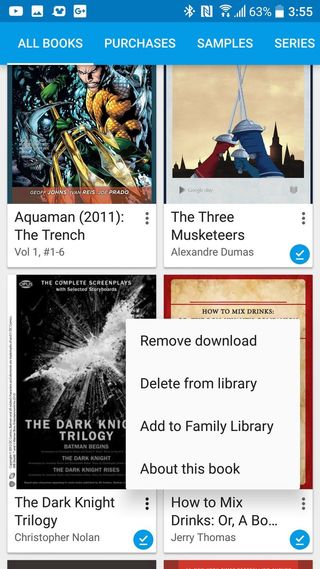
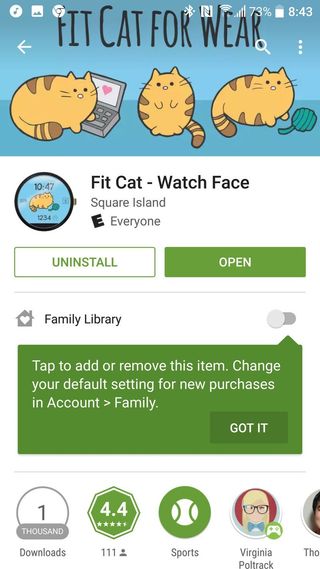
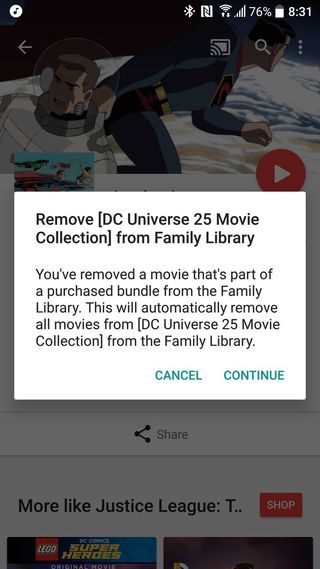
You can revoke everything in a hurry, but adding things back takes time. To individually add a movie, TV show, or app, you have to go find that movie/show/book/app on either the Google Play Store, Play Movies & TV, or Play Books. When you find the item you want to share, they'll be a toggle on that item's page (except in Play Books, where it's in the dropdown under the cover in your Library).
If you didn't add everything initially, you're going to be spending a lot of time scrolling through your library finding what you do and don't want to add. There is no batch adding — except for things you purchased as a bundle, and television shows, which are all or nothing when it comes to adding them to Family Library. So if you wanted to share JLA Trapped in Time with the kiddies but not Batman Under the Red Hood from the DC Animated collection, you're out of luck.
Be an expert in 5 minutes
Get the latest news from Android Central, your trusted companion in the world of Android
4. Switch the family payment method and monitor it
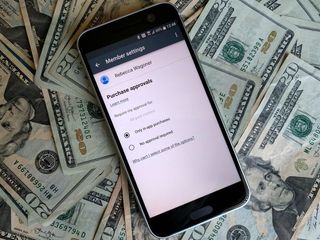
When you set up a Family Library, you have to set up a payment method for purchases that the whole family can use. While Google accounts registered at 13-17 years old will need the family managers approval before using the family payment method for any purchase, adult Google accounts in the family group don't need permission to use it for anything but in-app purchases by default -- and the only other option is to not need approval for those either.
Our recommendation in both cases is to either use a credit card that you monitor closely, use a debit card with overdraft alerts, or use a reloadable Visa debit gift card.
5. Not everything is shareable — especially when it comes to apps

While most if not all movies and TV shows are shareable, the same can't be said for books and apps. See, movies you got for free during promotions on Google Play can be shared, but books you got for free in Google Play cannot. Music is not shareable at all beyond sharing the All Access Family subscription.
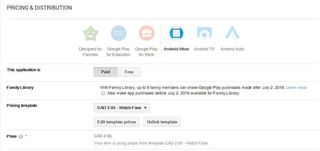
Free apps cannot be shared, nor can in-app purchases — nor some paid apps. Developers cannot completely opt out of Family Library, but they can opt out any purchases made before July 2nd, 2016. Any app purchases you made before that, you are at the mercy of the developer as to whether or not you can add them to Family Library.
Because app purchases are shareable but in-app purchases are not, we may soon see a larger push to in-app purchases from apps that previously had paid and unpaid versions. It's also a shame that developers cannot opt out of sharing apps, as that could deprive them of thousands and thousands of purchases from one family member seeing another's app and deciding to purchase it themselves. However, this also gives family members a chance to try paid apps recommended by their brother or sister before they buy it themselves — and you should pay for apps that you enjoy using. Support developers!
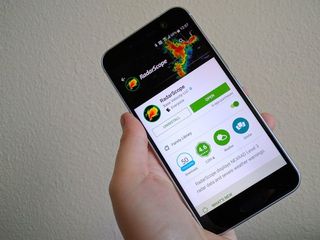
What other tips do you have after setting up your own Family Library? Share them in the comments below and tell us which older-purchased apps you've been able to share.
Ara Wagoner was a staff writer at Android Central. She themes phones and pokes YouTube Music with a stick. When she's not writing about cases, Chromebooks, or customization, she's wandering around Walt Disney World. If you see her without headphones, RUN. You can follow her on Twitter at @arawagco.

